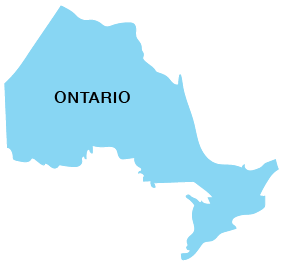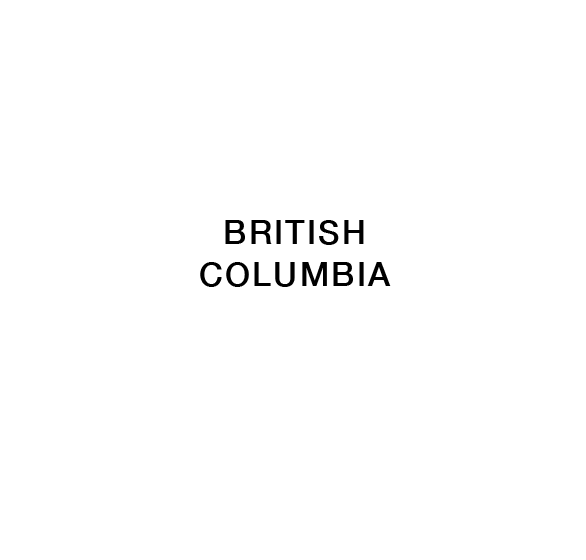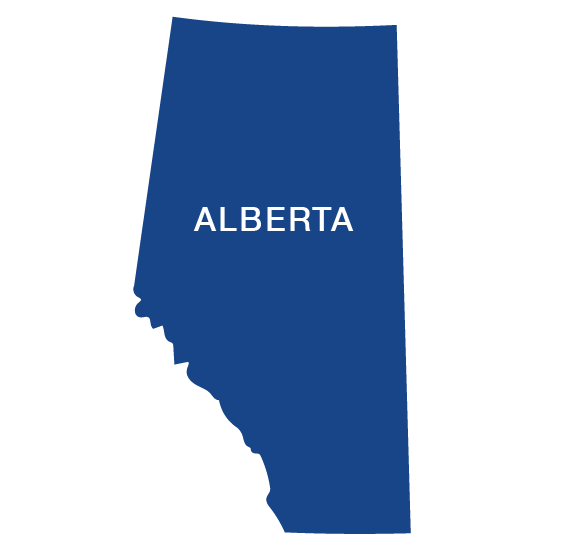Getting Ready For Your Appointment
Follow our simple appointment instructions to join Rocket Doctor appointment online. Quick and easy scheduling for your convenience.
Allow Access to Microphone and Camera on iPhone
These steps are meant for the latest iPhone update but can be followed for other versions.
1. Click on the settings app
2. Scroll down and click on the safari app once found
4. Click on “Allow” then click on Safari at the top left corner of the screen
6. Double click on the home button and quickly swipe all the way up to close all the opened apps (including safari)
10. If camera and microphone are not set to “Allow“, click on camera and select “Allow“, Then Click on microphone and select “Allow“
Allow Access to Microphone and Camera on Android Device
Every Android phone is different but to access these settings please try and follow these steps:
1. Click on the “Settings” app
4. Select Permissions
5. Ensure that Camera and Microphone are both under the “Allowed” section. If not, select Camera and or Microphone from the “Denied” section
6. Click on the “Allow” option and click the back icon on the top left of the screen
7. Go back to the main page of the “Settings” app and search for an option called “Default Apps”
8. Click on the Browser App option and select Google Chrome. Then click on the back icon on the top left of the screen
9. Close all applications on the phone (including Chrome)
10. Re-enter the appointment page
11. Click on the lock icon on the left side of the website URL
12. Ensure that the “Camera” and “Microphone” options are “Allowed”, if not, click “Site Settings”
13. Scroll to the “Permissions” area, and click on “Camera” and/or “Microphone to change permission to “Allow”
You’re all set! Go back to the appointment screen and click “Click to Start Call” to begin your appointment.